んちゃ✋
マルチモニター(ディユアルディスプレイ)に憧れて
この前ペンタブ買ったんですが、まあ難しい😓
そこでYouTubeで優しく教えてくれる動画を見つけたので、それを見ながら勉強していましたが、画面が1つなのでかなりめんどくさい、2画面にしてもいいのですが小さすぎてやりにくい。
かなりめんどくさいと思いながら勉強していましたが、モニター2つあったら便利なんじゃない?ってなことを素人のくせに簡単にできると思いモニターを購入
モニターとケーブル購入
一応接続の仕方なんかを調べました、パソコンの方にHDMIの出力があるのでモニターはHDMIの入力があるやつを探して回りました。
安いやつはほとんどHDMI対応してなかったんですが、最後に行ったリサイクルショップのジャンクコーナーで見つけました。
モニター、電源ケーブル、HDMIの配線込みで4,000円以内で購入することができました\(^o^)/



接続
接続は特に難しいことはありません、配線をつなぐだけです。
パソコンとモニターをHDMIのケーブルでつないでモニターの電源ケーブルをコンセントにさして終了。


電源入れてみます、うまくつながりました。

設定
何もない画面で右クリック、ディスプレイ設定をクリック。

こんな風に画面が2つ表示されていれば認識してくれています、認識してなかったら【検出】をクリックしてモニターを探してもらいます。
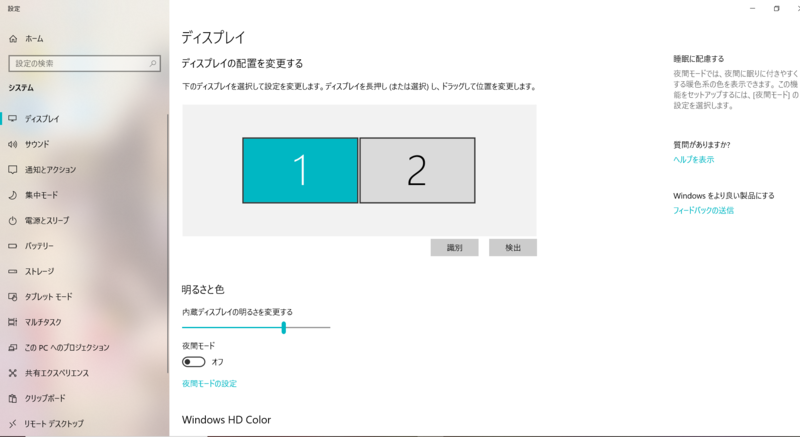
その画面の下の方に行き【表示画面を拡張する】を選びます。
用途によってちがいますが2画面で別の作業したい時はこれで。

ディスプレイの解像度なんかを設定し【ディスプレイの設定を維持しますか?】って出てきたら【変更の維持】をクリックします。

上の方でメインにするモニターを選んで【これをメインディスプレイにする】にチェックを入れます。
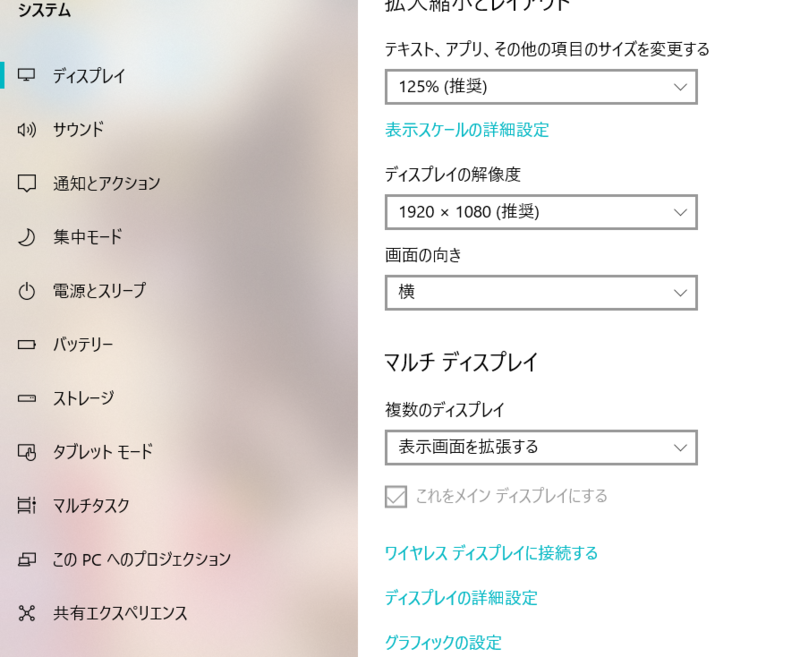
これでとりあえず設定は終わりです。
(まだちょっとよくわからないところがあるので調べないといけませんが)
2画面の使い方
メインの画面に表示したのをドラッグしてもう1つの画面に移動させます、不思議ですがメインの画面から横の画面に映すことができました。
これで2画面で効率よく作業することができます。

最後に
なんとかここまで設定できましたが、サブモニターでYouTubeの映像流しながら、メインの画面を閉じて、またメインの画面で作業しようとして開くとサブ画面の方に表示されてしまいます、そんなもんなんでしょうか?
解決方法探しても見つからないのでメインの画面は開いたまま他のアプリなんかを開きます、そうすればメインの画面で開いてくれるので…
もうちょっと色々使い方勉強してマルチモニターを活用したいと思います。
あと、今回ジャンク品を購入しましたが一応ジャンク品でも買う前に確認できるなら確認しましょう、今回買いに行ったとき同じ値段でもう1つモニターがあって最初そっちを買おうとして確認したらHDMIだと映りませんでした、それでもう1つあったモニターを購入しました。
ジャンク品といっても映らないのは困りますからね😅
2画面の机ってなんかすごいパソコンできる人みたいでカッコイイ(笑)
では✋